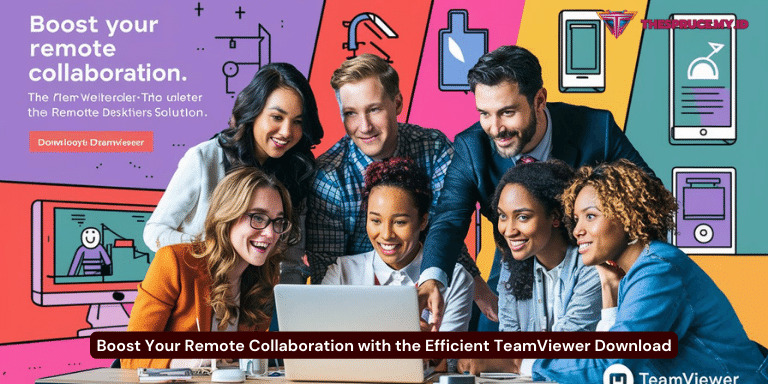Are you tired of struggling with remote collaboration? Look no further! With the powerful TeamViewer download, you can effortlessly connect with colleagues, clients, or friends from anywhere in the world. Whether you’re working on a group project, troubleshooting technical issues, or providing remote support, this software has got you covered. In this article, we’ll explore the features and benefits of TeamViewer, guiding you through the download process and showing you how to make the most of this incredible tool. Say goodbye to communication barriers and embrace seamless collaboration with TeamViewer!
Effortless Connection and Collaboration
TeamViewer offers a user-friendly interface that allows you to establish connections with ease. Whether you’re working on a Windows, Mac, Linux, or mobile device, this software supports a wide range of platforms, enabling seamless collaboration regardless of the operating system you’re using.
With just a few clicks, you can connect to another device, whether it’s in the same room or located miles away. TeamViewer’s remote control feature allows you to take control of the connected device, giving you the ability to navigate through files, access applications, and troubleshoot issues as if you were physically present in front of the device.
Need to conduct a meeting or presentation? TeamViewer also offers a built-in conference call feature, making it easy to collaborate with multiple parties simultaneously. Share screens, exchange ideas, and brainstorm in real-time, fostering effective communication and boosting productivity.
Secure and Encrypted Connections
Concerned about the security of your remote sessions? TeamViewer has your back. This software uses end-to-end encryption to ensure that your data remains confidential and protected from unauthorized access. All communication between devices is secured with high-level encryption algorithms, giving you peace of mind when sharing sensitive information or conducting business transactions remotely.
Moreover, TeamViewer provides additional security features such as two-factor authentication and trusted device management. These features add an extra layer of protection to your remote sessions, ensuring that only authorized individuals can access your devices.
Flexible File Sharing and Collaboration Tools
When collaborating with team members or clients, sharing files and information is essential. With TeamViewer, you can easily transfer files between connected devices, eliminating the need for cumbersome email attachments or external file-sharing platforms.
TeamViewer also offers a whiteboard feature, allowing you to draw, annotate, and share ideas directly on the screen. Whether you’re explaining a concept, brainstorming solutions, or providing visual feedback, this feature enhances collaboration and makes remote meetings more interactive.
Furthermore, TeamViewer provides a chat function, enabling instant messaging between connected devices. You can quickly exchange messages, share links, or provide instructions without interrupting the flow of your remote session.
Stay tuned for the next section of our article as we guide you through the simple process of downloading and installing TeamViewer, so you can start enjoying seamless remote collaboration!
Downloading and Installing TeamViewer
Getting started with TeamViewer is a breeze. Follow these step-by-step instructions to download and install the software:
Visit the TeamViewer Website
Open your web browser and go to the official TeamViewer website. You can do this by typing “www.teamviewer.com” in the address bar or by performing a quick search on your preferred search engine.
Navigate to the Downloads Section
Once you’re on the TeamViewer website, navigate to the “Downloads” section. This section is typically located in the main menu or can be accessed through a prominent button on the homepage.
Choose Your Operating System
Identify your operating system (Windows, Mac, Linux, etc.) and select the corresponding option from the available choices. TeamViewer supports various versions of each operating system, so make sure to choose the one that matches your device.
Start the Download
Click on the download button to initiate the download process. Depending on your internet connection speed, the download may take a few moments to complete. Be patient and avoid interrupting the process.
Run the Installer
Once the download is finished, locate the downloaded file (usually in the “Downloads” folder on your device) and double-click on it to run the installer. Follow the on-screen instructions to proceed with the installation.
Accept the Terms and Conditions
During the installation process, you will be presented with the TeamViewer terms and conditions. Read through them carefully and if you agree, select the checkbox indicating your acceptance. Then, click on the “Next” or “Install” button to continue.
Customize Installation Settings (Optional)
TeamViewer may offer you the option to customize certain installation settings, such as the installation directory or whether to install additional modules or components. Feel free to adjust these settings according to your preferences, or proceed with the default settings if you’re unsure.
Complete the Installation
Once you’ve made any necessary customization, click on the “Install” or “Finish” button to complete the installation process. TeamViewer will now be installed on your device.
Congratulations! You have successfully downloaded and installed TeamViewer. In the next section, we’ll explore some tips and tricks to enhance your remote collaboration experience with this powerful software.
Maximizing Your Remote Collaboration Experience
Now that you have TeamViewer up and running, let’s dive into some valuable tips and tricks to enhance your remote collaboration experience:
1. Set Up Unattended Access
Unattended access allows you to access a remote device without requiring someone on the other end to grant permission. This is especially useful for situations where you need to access a device that might be unattended, such as a server or a colleague’s computer. To set up unattended access, simply configure the remote device with a TeamViewer ID and password. This way, you can establish a connection even when no one is physically present at the remote device.
2. Utilize the Remote Printing Feature
Printing documents from a remote device can be a challenge, but with TeamViewer’s remote printing feature, you can easily print files from the connected device to your local printer. Whether you’re working on important contracts or reviewing documents, this feature ensures that you can conveniently print and access hard copies when needed.
3. Explore Advanced Remote Control Options
TeamViewer offers various advanced remote control options to optimize your remote collaboration experience. For instance, you can adjust the screen resolution to fit your preferences or enable “Smart Sizing” to automatically adjust the remote screen size to the window size. Additionally, you can utilize keyboard shortcuts and multi-monitor support to navigate through the remote device more efficiently, enhancing productivity.
4. Use TeamViewer Mobile Apps
TeamViewer isn’t limited to desktop and laptop computers. Take advantage of the TeamViewer mobile apps available for iOS and Android devices. These apps allow you to connect to remote devices, access files, and collaborate on the go. Whether you’re traveling or need to provide remote support from your smartphone or tablet, the TeamViewer mobile apps have you covered.
5. Leverage TeamViewer Integrations
TeamViewer offers integrations with popular software and platforms, further streamlining your remote collaboration workflow. For example, you can integrate TeamViewer with productivity tools like Microsoft Teams or Slack, allowing you to initiate remote sessions directly from these platforms. Explore the available integrations and find the ones that best suit your collaboration needs.
By implementing these tips and exploring the advanced features of TeamViewer, you can maximize your remote collaboration capabilities and achieve seamless communication with your team, clients, or friends. Stay tuned for the final section of our article, where we’ll summarize the key takeaways and wrap up our discussion on the power of TeamViewer.
Conclusion: Embrace Seamless Remote Collaboration with TeamViewer
TeamViewer has undoubtedly revolutionized the way we collaborate remotely. With its intuitive interface, secure connections, and comprehensive set of features, this software empowers individuals and teams to work together effectively, regardless of their physical locations.
Effortless Connection and Collaboration
TeamViewer simplifies the process of establishing connections, allowing you to remotely control devices, conduct meetings, and share screens with ease. Say goodbye to communication barriers and embrace seamless collaboration with this powerful tool.
Secure and Encrypted Connections
Rest assured that your remote sessions are protected with TeamViewer’s robust security features. The end-to-end encryption ensures that your data remains confidential, while additional security measures, such as two-factor authentication, provide an extra layer of protection.
Flexible File Sharing and Collaboration Tools
TeamViewer offers convenient file sharing options, as well as interactive tools like whiteboard and chat functionalities. These features enhance collaboration and make remote meetings more engaging and productive.
By following the simple steps outlined in this article, you can easily download and install TeamViewer, enabling you to connect and collaborate seamlessly with colleagues, clients, or friends. Whether you’re troubleshooting technical issues, providing remote support, or working on a group project, TeamViewer is your go-to solution.
So, what are you waiting for? Embrace the power of TeamViewer and unlock a world of possibilities for remote collaboration. Say goodbye to physical limitations and embrace the freedom to work together from anywhere in the world.
Thank you for reading our comprehensive guide on TeamViewer download and remote collaboration. We hope this article has provided you with valuable insights and tips to enhance your remote working experience. Happy collaborating!
FAQs: Your TeamViewer Download Questions Answered
1. Is TeamViewer free to use?
Yes, TeamViewer offers a free version for personal use. However, there are also paid versions available that offer additional features and functionalities for businesses and organizations.
2. Can I use TeamViewer on mobile devices?
Absolutely! TeamViewer provides mobile apps for iOS and Android devices, allowing you to connect to remote devices and collaborate on the go.
3. How secure is TeamViewer?
TeamViewer prioritizes security and ensures that your remote sessions are encrypted with top-level security protocols. Additionally, features like two-factor authentication and trusted device management add extra layers of protection.
4. Can I transfer files between connected devices through TeamViewer?
Yes, TeamViewer allows you to transfer files between connected devices with ease. You can simply drag and drop files or use the file transfer function within the software.
5. Does TeamViewer support multi-monitor setups?
Absolutely! TeamViewer offers support for multi-monitor setups, allowing you to navigate through remote devices with multiple screens seamlessly.
6. Can I customize TeamViewer to suit my preferences?
Yes, TeamViewer provides customization options such as adjusting screen resolutions, enabling remote printing, and utilizing advanced remote control settings. These options allow you to tailor your TeamViewer experience to your specific needs.
7. Is TeamViewer compatible with all operating systems?
TeamViewer is compatible with various operating systems, including Windows, Mac, Linux, and mobile platforms like iOS and Android. This ensures that you can collaborate seamlessly regardless of the devices you and your team are using.
8. Can I integrate TeamViewer with other productivity tools?
Yes, TeamViewer offers integrations with popular productivity tools like Microsoft Teams and Slack. These integrations allow you to initiate remote sessions directly from these platforms, enhancing your workflow and collaboration efficiency.
We hope these frequently asked questions have addressed any concerns or queries you may have had about TeamViewer. If you have any further questions, feel free to explore the TeamViewer website or consult their support resources.
Thank you for reading our comprehensive guide on TeamViewer download and remote collaboration. We hope you found it informative and valuable for your remote working needs. Happy collaborating!
In conclusion, TeamViewer is a powerful tool that revolutionizes remote collaboration. With its user-friendly interface, secure and encrypted connections, and a wide range of features, TeamViewer empowers individuals and teams to work together seamlessly, regardless of their physical locations.
By following the simple steps outlined in this article, you can easily download and install TeamViewer, enabling you to connect and collaborate effortlessly with colleagues, clients, or friends. Whether you’re troubleshooting technical issues, providing remote support, or working on a group project, TeamViewer is your go-to solution.
With flexible file sharing options, interactive collaboration tools, and integrations with popular productivity platforms, TeamViewer provides a comprehensive remote collaboration experience. Say goodbye to communication barriers and embrace the freedom to work together from anywhere in the world.
So why wait? Download TeamViewer today and unlock the power of seamless remote collaboration. Break through physical limitations and embrace the future of work. Thank you for reading our comprehensive guide on TeamViewer download and remote collaboration. We hope you found it informative and valuable for your remote working needs. Happy collaborating!